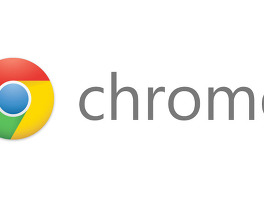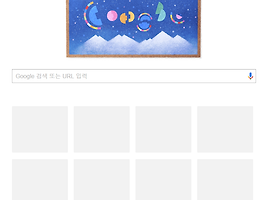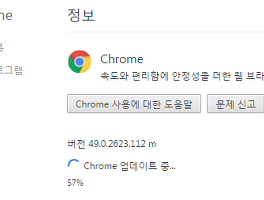안녕하세요, 오늘은 PDF 분할인쇄 방법에 대해서 알아보도록 하겠습니다. 일반적으로 한글이나 워드, PPT 문서의 경우 A4 용지로 출력을 하는데요, 큰 포스터의 경우에는 여러 장으로 인쇄를 하고 사용을 하는 경우가 있습니다.
물론 용지의 크기나 문서의 종류에 따라서 조금씩 설정이 다를 수 있지만 오늘은 PDF 분할인쇄에 대해서 살펴보도록 하겠습니다.
일반적으로 PDF 파일은 어도비사의 어크로뱃리더 프로그램을 사용합니다.
오늘 포스팅에 사용된 PDF 파일의 경우 인터넷에서 받은 파일을 테스트 삼아 해보도록 하겠습니다. (※ 저작권과 관련이 있는 경우 댓글로 알려주시면 감사하겠습니다.)

▼ 우선 인터넷에서 테스트를 하기 위해서 받은 PDF 파일을 열어봅니다.
▼ 단축키 [Ctrl + P]를 눌러서 인쇄 항목으로 이동해봅니다. 인쇄 항목을 살펴보면 '페이지 크기 조정 및 처리'라는 부분이 있는데요, 포스터와 다중 항목이 있는데 PDF 분할인쇄에 사용되는 부분은 이 두가지 항목이라고 보면 됩니다.
▼ 우선 포스터 항목을 클릭해보도록 하겠습니다. 포스터 항목을 클릭 후 아래 바둑판식 배열 비율항목을 100%에서 200%로 바꿔서 설정해보았습니다. 아래 보이는 것처럼 이미지 크기에 따라서 6분할로 되어 있는 것을 확인할 수 있습니다. A4용지 기준으로 총 6장이 인쇄되어 나오게 되는 것이죠.
▼ 바둑판식 배열 비율을 150%로 수정해보도록 하겠습니다. 4분할로 바뀌어 있는 것이 보이시나요?
이번 포스팅에 사용한 PDF 파일의 문서 크기가 작아서 배열 비율을 임의로 높여서 분할인쇄를 해보았지만 큰 파일의 경우 비율 설정을 적절하게 줄여서 언쇄할 수량을 조절할 수 있습니다.
▼ 다중 항목은 무엇일까? 한글 프로그램으로 비유하자면 모아찍기로 보면 됩니다. '한 면에 인쇄할 페이지 수'라는 것이 나오는데요, 해당 항목을 통해 한 면에 인쇄할 페이지 영역을 수정할 수 있습니다. A4 용지에 4면이 인쇄되어 나오도록 설정이 되어 있습니다.
▼ 한 면에 16면이 인쇄될 수 있도록 설정을 바꿀 수 도 있으며 물론 다중 인쇄를 하기 위해서는 A4가 아닌 좀 더 큰 용지에 사용하는 것이 좋을 것 같습니다.
▼ 용지 항목을 바꾸는 것은 프린터 기기에 따라서 조금씩 차이는 있겠지만 [프린트 속성]에 들어가셔서 원하시는 용지 크기로 바꾸면 됩니다.
오늘은 PDF 분할인쇄 방법에 대해서 간략하게 알아보았습니다.
유용하게 사용되길 바랍니다.