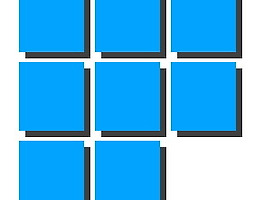컴퓨터를 사용하다가 지금 제가 사용하고 있는 PC의 메인보드가 무엇인지 궁금해져서 포스팅을 합니다. 물론 집에서 사용하는 PC의 경우 제가 직접 구입한 제품이기 때문에 쉽게 알 수 있지만 회사나 여타 다른 PC의 경우 잘 모르는 경우가 많습니다.
물론 집에서 사용하는 PC도 메인보드가 어느 제품인지 모르는 경우가 허다하죠. 그래도 손쉽게 메인보드 확인법 2가지가 있으니 제 포스팅을 잘 읽어보시고 유용하게 사용하시기 바랍니다.

메인보드 확인법 : cpu-z 사용하기

우선 첫 번째 방법으로는 cpu-z이라는 프로그램을 사용하면 됩니다. 평소 컴퓨터에 관심이 있는 분들이라면 알 수 있는 프로그램이며 이 프로그램을 통해서 여러분의 컴퓨터 사양이나 기타 여러가지 정보를 확인할 수 있습니다.
cpu-z 프로그램은 CPUID라는 곳에서 다운받을 수 있습니다. 윈도우 버전과 안드로이드 버전 2가지가 있는데 컴퓨터의 메인보드를 확인하려고 하니 당연히 윈도우 버전을 받아봅니다. 포스팅 하단에 제가 직접 받은 파일을 올려두었으니 바로 받아서 사용하셔도 됩니다.
다운받은 압축된 파일을 풀면 32bit와 64bit 용으로 나누어져 있는데요, 여러분의 OS 상황에 맞게 사용하시면 됩니다. 최근에는 윈도우10이 많이 보급되면서 64bit를 사용하시는 분들도 꽤 많아졌습니다.
cpu-z 프로그램을 실행해보니 위와 같은 화면이 나옵니다. 현재 제가 회사에서 사용하는 컴퓨터의 CPU는 Intel Core i5 3470 입니다. ▲
그리고 메인보드의 모델은 'SAMSUNG_DT1234567890' 이구요. ▲
그래픽카드의 경우 NVIDIA GeForce GT630을 사용하고 있네요. ▲
메인보드 확인법 : cmd 실행하기
메인보드를 확인하는 두 번재 방법은 바로 cmd 실행으로 확인이 가능합니다. 키보드 왼쪽 하단에 시작버튼(윈도우모양이 그려져 있는 버튼)이 있습니다. 일반적으로 우리가 컴퓨터를 종료할 때 많이 사용하고 있죠. 시작버튼을 누르면 바로 위로 검색할 수 있는 창이 뜹니다. 그러나 윈도우10에서는 검색창이 바로 뜨지 않으니 '시작버튼 + R'을 동시에 눌러줍니다.
자, 아래와 같은 검정색 화면이 나타나게 됩니다. ▼
윈도우 시스템 관리를 위한 창이니 너무 놀라지 마세요. 여기에 'wmic baseboard get product'를 입력하고 엔터를 눌러줍니다.
아래 화면을 보시면 'SAMSUNG_DT1234567890'이 보이는데 제가 사용하는 PC의 메인보드입니다. ▼
오늘은 메인보드 확인법 두 가지를 알려드렸는데요, 전체적인 컴퓨터의 여러가지 사양을 알고 싶다면 cpu-z를 이용한 방법을, 메인보드만 확인하고 싶다면 두 번째 cmd를 이용한 방법을 사용하시면 될 것 같습니다.
 cpu-z_1.77-en.zip
cpu-z_1.77-en.zip